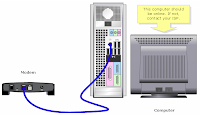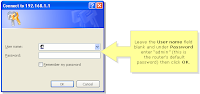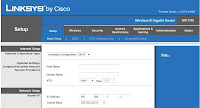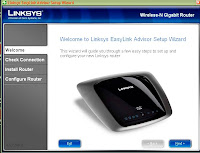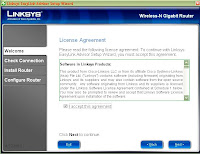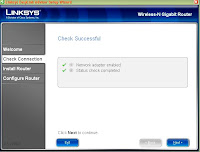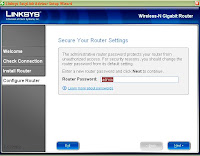How to Disable the Home Network Defender service in LELA
Many of the most current Linksys/Cisco routers come with the Linksys EasyLink Advisor software. Within this software is an option to activate the Home Network Defender (HND) service (that offers safe web surfing and parental control when accessing the internet).
However, many people including myself do not need or want this level of control. I have noticed on the web that many would like to know how to disable this service. This blog posting describes in some detail how to disable HND through the Linksys Easylink Advisor software.
First, we will start with describing HND.
HND Definition
Home Network Defender (HND) powered by Trend Micro is designed to protect you and your family against cybercriminals and online predators by stopping threats before they get into your home network.
The Linksys by Cisco router with HND provides a blanket of protection for your entire home network. HND provides a first line of defense by stopping web threats at the router layer. HND comes with two options for protection:
Safe Web Surfing is designed to keep you and your family from being directed to malicious content or masquerading web pages that may steal your personal information.
A Parental Control management console helps ensure that family members view only appropriate content.
HND also includes a comprehensive reporting feature so you know what content is being viewed by whom.
Linksys by Cisco Router:
I am using a WRT310N linksys router with LELA version 3.11 install on my PC system.
Steps to Disabling HND
1. Open the LELA software. [Click on image to enlarge]
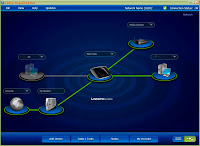
2. Next, click on the Tasks/Tools button at the bottom of the LELA window. [Click on image to enlarge]
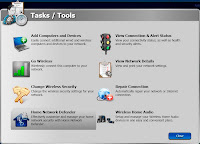
3. Next, click on the Home Network Defender button. [Click on image to enlarge]
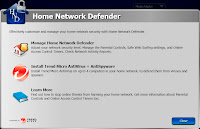
4. Now, click on the Manage Home Network Defender button. [Click on image to enlarge]
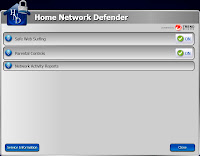
5. Finally, click on each of the On switch buttons to the right of both Safe Web Surfing and Parental Controls. By clicking on the buttons, it will change their status to Off. [Click on image to enlarge]

Note: If you haven't previously setup login information in the My Account of LELA, then you will be required to provide a valid email address and new password when changing the On/Off switches. [You can click on the My Account button of the main LELA window to see your current login information]. [Click on image to enlarge]
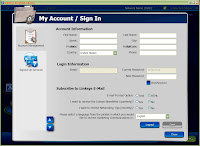
___