In this blog post, I am going to describe the setup and installation of my wireless router as part of my home network. The description will be in two parts. First, the setup and installation of the router to my desktop PC and second, the setup of my laptop as a client of the wireless network.
My Hardware Setup:
The How To Setup will be specific to the following hardware, but it will give you a general guideline to setting up a wireless router as part of your home network.
Wireless Router: Linksys WRT310N (N-Gigabit Wireless Router)

Desktop PC: Custom built PC with system running Windows XP Service Pack 3

Laptop: Compaq Presario CQ50-115NR Notebook PC (running Windows Vista 32-bit)

DSL Modem: Verizon DSL Modem (already connected directly to the Desktop PC)

Cables: Two Cat 5 cables (one already used by the modem and the other one that comes in the box with the Linksys wireless router).
LinkSys Router Setup
Physical Setup of a LinkSys Router
Each model of router will differ slightly, but the general design is similar across all models. Therefore, the setup is similar across all models.
First, insert the Setup Wizard CD (that came with the router) into the CD drive of the Desktop.

The setup screen below will then appear on the desktop. [Click on Image to Enlarge]

Step 1: Click on the Start Setup Button to proceed and the next setup window below will appear. [Click on Image to Enlarge]
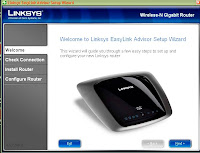
Step 2: Click on the Next button to proceed to the License Agreement Window (as shown below [Click Image to Enlarge]). Accept the Agreement and click Next to continue with the setup.
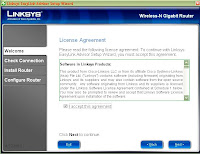
Step 3: The Setup wizard will check your connections and display the widow below. Click Next.
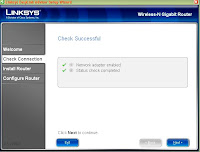
Step 4: The Setup Wizard may display a series of screens that will walk you through the Router's physical installation. Follow the instructions on these screens:
a) Unplug the power cord from the DSL modem.
b) Unplug the ethernet cable from the desktop PC ethernet Port and plug the cable into the port labelled "Internet".
c) Plug the other Ethernet cable into one of the available ports on the router.
d) Plug the other end of that same cable into an Ethernet port on your PC.
e) Reconnect the power cord to the DSL modem.
f) Wait approx. 30 seconds for the DSL modem to power up before continuing.
g) Next, connect power to the linksys router and waiting approx. 60 seconds before continuing.
Step 5: When the Configuration Complete screen appears, click Next.
LinkSys Router Configuration
LinkSys routers now ship with a Setup Wizard which is intended to simplfy basic configuration tasks.
Step 6: The remaining configuration screens (starting with the one below) may ask you to change some of the router settings. Follow the instructions in these remaining screens until you see the Network Configured Screen. Click the Next button to close the setup wizard.
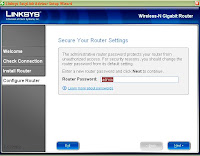
Note: At this point, the setup should be successfully completed.
Click on the web browser, to verify that you can connect to the internet okay.
In my setup, I logged into my router to change some configuation options. This is not a required step. The LinkSys router ships with default settings that enable it to work right out of the box in most environments.
Logging in to a LinkSys Router
Once your web browser is open, go to the URL http://192.168.1.1/. This will take you to a popup box which asks you to enter a username and password.
The username is either blank or "admin" and the default password is "admin". Note, you may have already changed this to something else during the Wizard Setup.
Once you are past the login screen, you are able to access (and change) a plethora of configuration options for your router. From here the configuration options that you choose are largely up to your own personal preference.
Since this is a wireless router, it is recommended to change the setting for the SSID to identify the router as your own and configuring WAP2 to encrypt your wireless traffic. Again, this will part of your own preferences.
In part two of this posting, I am going to describe the general setup of a laptop for the wireless connection to my home network.
Part 2/2>>
___

No comments:
Post a Comment